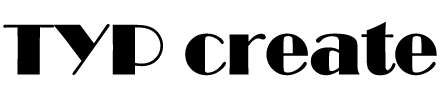【iPadOS 18対応】iPadのアプリを間違えて削除しないようにする方法

ipadを使用中にうっかり誤操作をしてアプリを気づかずに削除してしまったり、子どもにiPadを貸していたらいつの間にか大事なアプリが無くなっていたり…。こんな経験はありませんか?
そんな悲劇を起こさない、繰り返さないためにも「iPadのアプリを間違えて削除しないようにする設定方法」でうっかり事故を未然に防いでおきましょう。
アプリを「削除させない」設定
iPadOS18以降のiPadでの設定手順をご紹介します。
設定をタップ
まずはアプリケーション一覧から「設定」をタップしてiPadの設定画面を開きましょう。
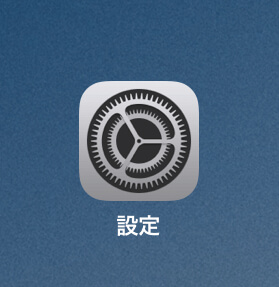
「設定」はこんなデザインのアイコンです。
スクリーンタイムをタップ
【コンテンツとプライバシーの制限】
「設定」の左側メニューからスクリーンタイムをタップし、右側メニューのスクリーンタイムのメニュー項目にあるコンテンツとプライバシーの制限をタップ。
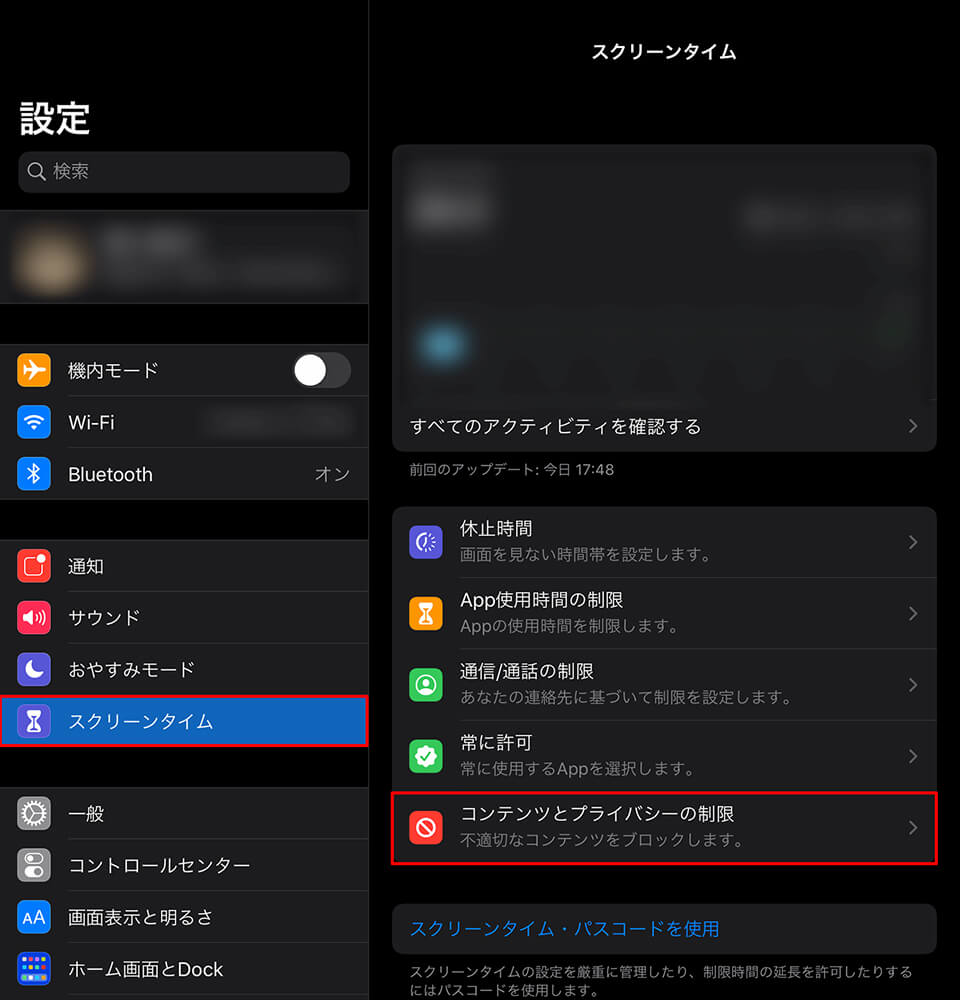
【iTunesおよびApp Storeでの購入】
「コンテンツとプライバシーの制限」をON(緑色)にしたら「iTunesおよびApp Storeでの購入」をタップ。
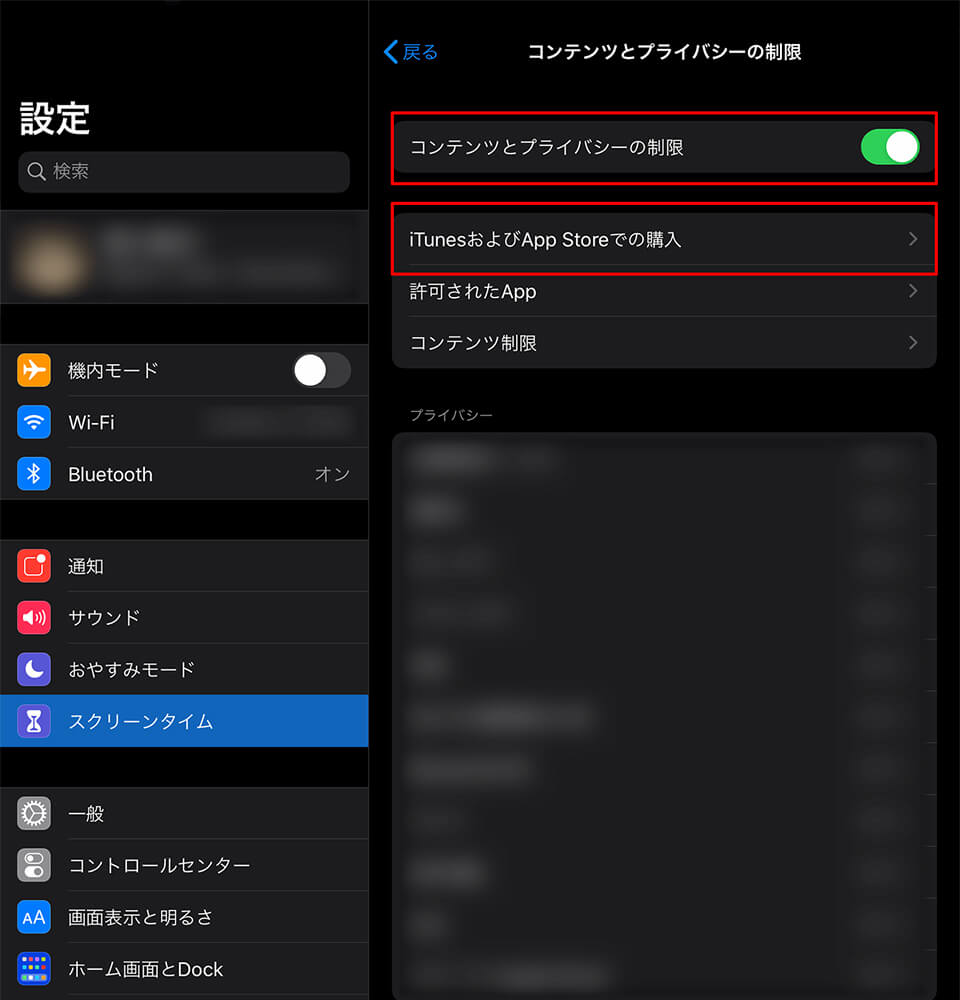
【Appの削除】
ストアからの購入とダウンロードにある「Appの削除」をタップ。
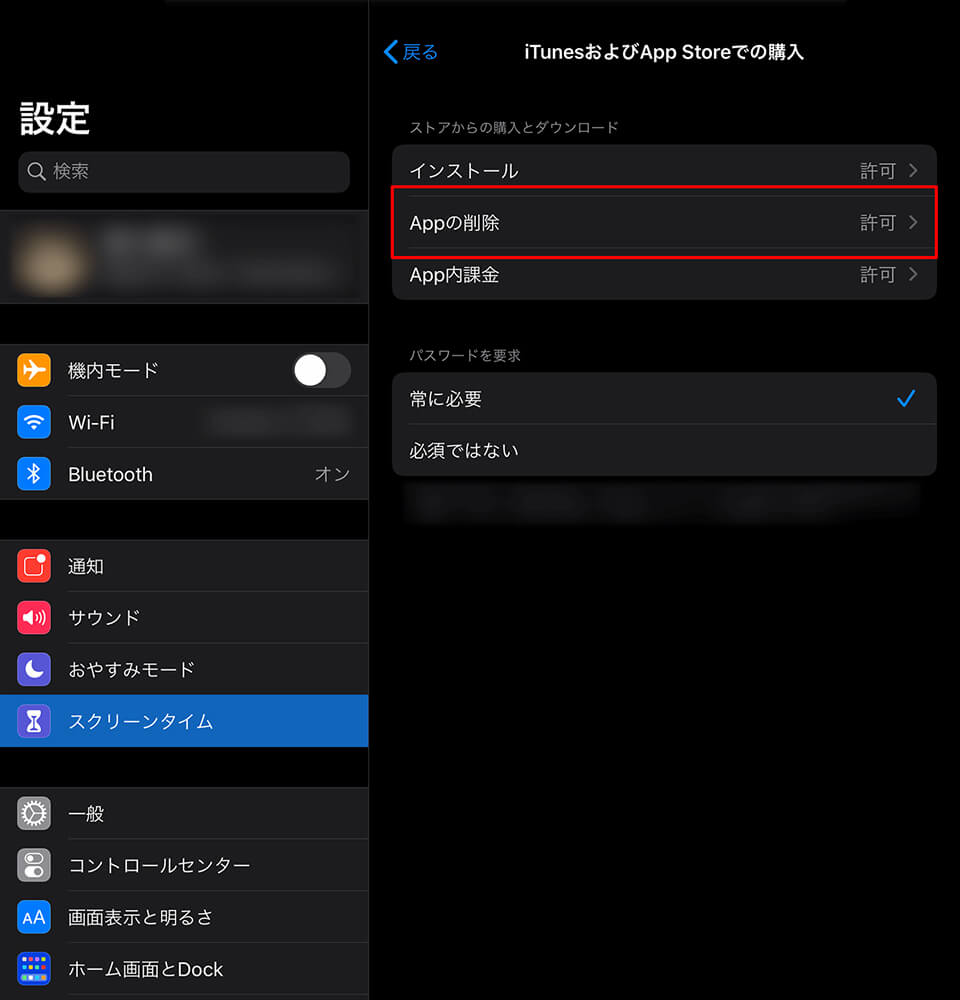
【許可しない】
「許可しない」をタップしてチェックを入れる。
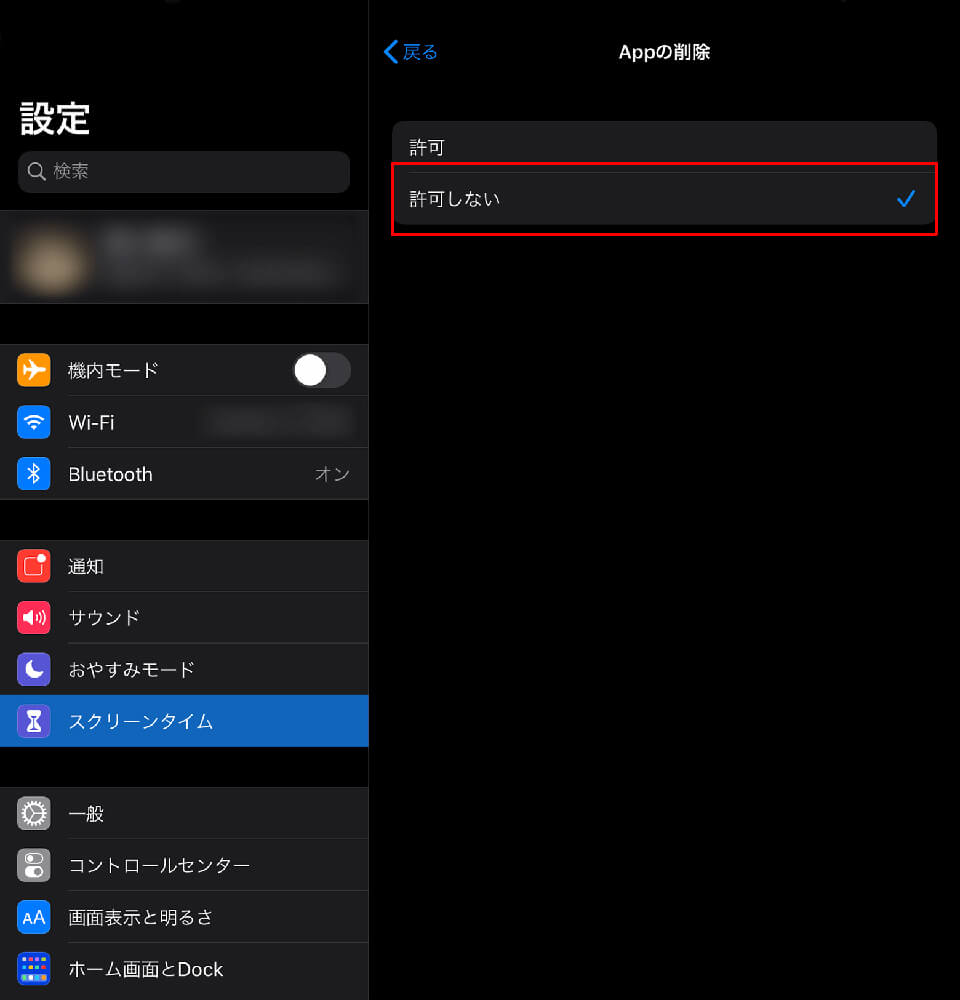
これで「アプリを削除させない」ための設定は全て完了です。この設定を行うと、アプリをロングタップしてもアイコン上に「×マーク」が表示されなくなるので、不注意でアプリを簡単に削除してしまう危険性がなくなります。
iPadOSはアプリケーションの削除がとっても簡単!アプリのアイコンを一定時間タップ(ロングタップ)するとアイコンが揺れて「×マーク」が表示されるので、それをタップするだけでアプリの削除が可能です。
簡単かつ直感的に操作ができる素晴らしいものですが、ある程度の制御をしておかないと、簡単に変更ができてしまうものでもありますね
アプリが削除(アンインストール)されても復帰(再インストール)はApp Storeなどから簡単に可能ですが、削除されたアプリはアカウント情報といった内部のデータまで削除されてしまっています。サービスに課金していた場合はアプリ内で復帰させることになりますが、サービスによってはメールアドレスやID情報などが必要になったりするので、覚えていないと手続きがすごく面倒なことになったりと、誰でも簡単に操作ができる故に削除してしまった時の代償が結構大きくなったりします。
必要なアプリが意図せず消えてしまうと、内部データの復帰がものすごく大変なこともありますので、心配な時はアプリを削除させない設定をしっかりしておきましょう。